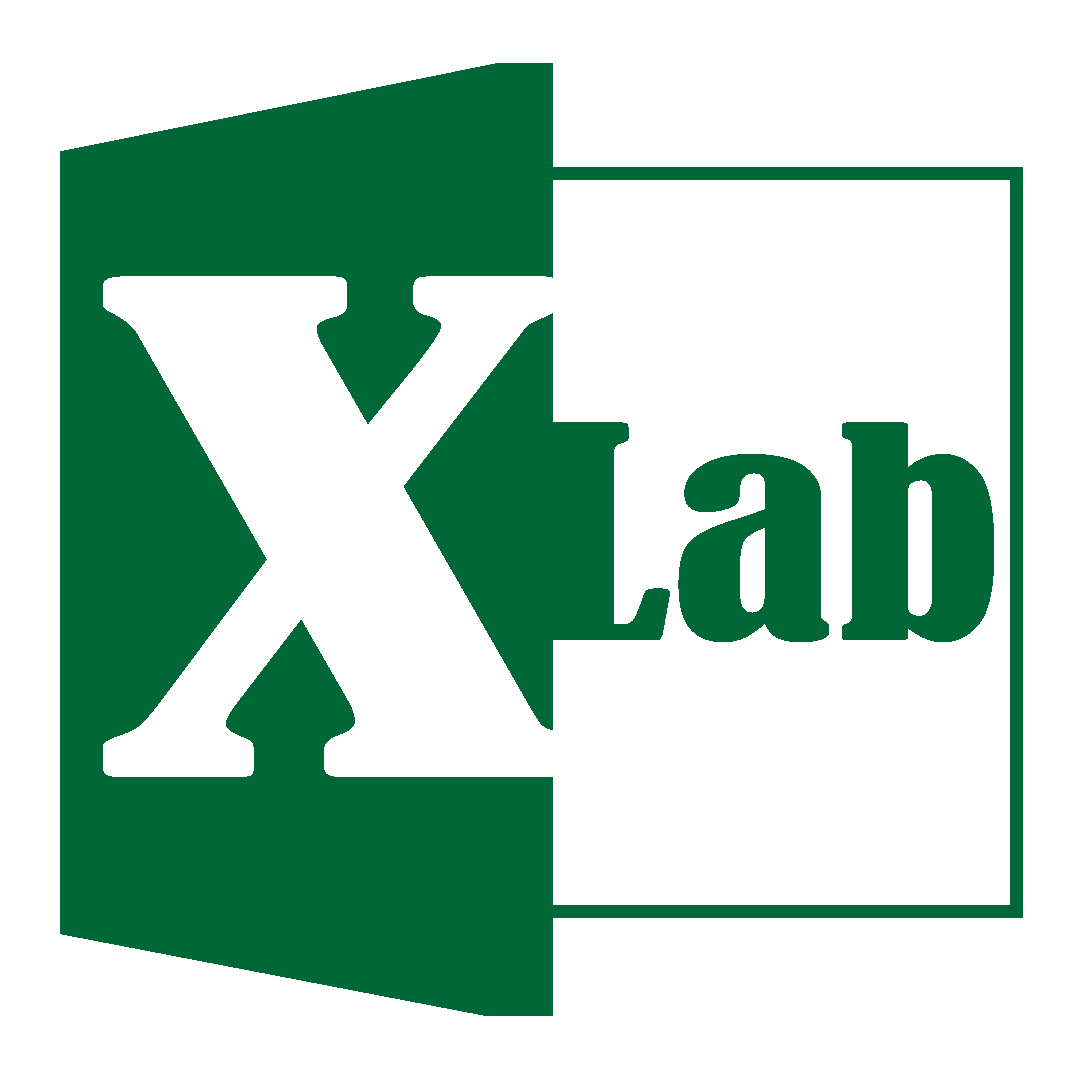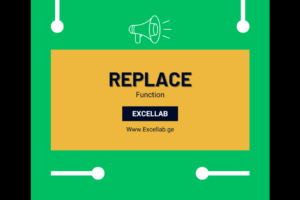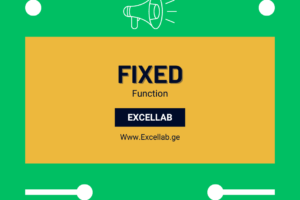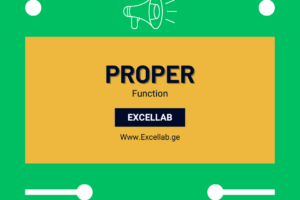INDIRECT
ფორმულის სახელი:
- Indirect
ფორმულის ტიპი:
- ძებნა & დაკავშირება
ფორმულის აღწერა:
- მითითებული ტექსტის მიხედვით, ქმნის კავშირს/დამოკიდებულებას, გადამისამართებას.
ფორმულის მოწყობა:
- =INDIRECT(ref_text,[a1])
ფორმულის არგუმენტები:
- Ref_text – კავშირი/დამოკიდებულება შეტანილი ტექსტის სახით
- [a1] – [არასავალდებულო] – უჯრის მისამართის ტიპი
უჯრის მისამართი ექსელში იწერება ორნაირად, მაგალითად B5 უჯრის მისამართი:
- [a1]-ს სტილის გამოყენებით – B5
- [R1C1] სტილის გამოყენებით – R5C2 – სადაც R – row – სტრიქონი, ხოლო C – Column – სვეტი.
თუკი ფორმულის მეორე არგუმენტს დავტოვებთ ცარიელს [a1] – [არასავალდებულო] ნიშნავს რომ ვირჩევთ [a1] ტიპს.
მაგალითი N1 – გადამისამართება უჯრებზე
Indirect ფორმულით გვინდა გადავამისამართოთ სხვადასხვა უჯრაზე.

განვიხილოთ ზემოთ მოცემული თითოეული ფორმულა:
C3 – ამ უჯრაში ჩაწერილი ფორმულის შედეგია ამავე შიტზე არსებული A3 უჯრა და რადგან A3 უჯრაში წერია რიცხვი 4 ამიტომ ფორმულის შედეგიც არის 4.
C4 – ამ უჯრაში ჩაწერილი ფორმულის შედეგია ამავე შიტზე არსებული A4 უჯრა და რადგან A4 უჯრაში წერია „სახელი“ ამიტომ ფორმულის შედეგიც არის „სახელი“.
C5 – ამ უჯრაში ჩაწერილი ფორმულის შედეგია ამავე შიტზე არსებული A8 უჯრა და რადგან A8 უჯრაში წერია დოლარის სიმბოლო ამიტომ ფორმულის შედეგიც არის დოლარის სიმბოლო.
C6 – ამ უჯრაში ჩაწერილი ფორმულის შედეგია სხვა შიტზე, კერძოდ შიტზე რომლის სახელია „indirect+” არსებული A4 უჯრა და რადგან იქ A4 უჯრაში წერია „მეორე შიტი“ ამიტომ ფორმულის შედეგიც არის „მეორე შიტი“.
როგორც ვხედავთ C6 და C7 უჯრებში ჩაწერილი ფორმულების არსი და მიღებული შედეგი იგივეა, თუმცა განსხვავებულია მათი დაწერის სტილი, კერძოდ. C6 უჯრაში ჩაწერილი ფორმულა გამოიყურება ასე:
=INDIRECT(“‘”&A6&”!A4″,1) – ეს ფორმულა აერთიანებს:
- ‘-სიმბოლოს;
- უჯრის მისამართს (A6) სადაც წერია იმ შიტის სახელი სადაც გვინდა რომ გადავამისამართოთ ფორმულა;
- “!A4” – იმ უჯრის მისამართი სადაც გვინდა რომ გადავამისამართოთ. (ძახილის ნიშანი აუცილებელია რადგან ყველა უჯრის სრული მისამართი ექსელში იწერება შემდეგნაირად (‘Sheet1’!A1);
- 1 – პასუხის ფორმატი, რომელიც შეგიძლიათ გამოიყენოთ ან ცარიელი დატოვოთ.
მაგალითი N2 – გადამისამართება სივრცეზე
გვაქვს ორი დამოუკიდებელი ცხრილი, ერთში მოცემულია პროდუქტების ფასები მაკში ხოლო მეორეში, იგივე პროდუქტების ფასები ვენდიში.
დამოუკიდებელ ცხრილში გვსურს წამოვიღოთ ან ვენდის ან მაკის შესაბამისი პროდუქტის ფასები.

იმისათვის რათა ერთი ცხრილში მოვძებნოთ ინფორმაცია და გადმოვიტანოთ მეორე ცხრილში, ვიყენებთ Vlookup ფორმულას. თუმცა რადგან ჩვენ გვინდა ან მაკის მენიუს ფასის აღება ან ვენდის მენიუდან ფასის აღება შესაბამისად მარტო Vlookup არ იქნება საკმარისი და ვიყენებთ Inderect ფორმულასაც.
ფორმულა
=VLOOKUP(პროდუქტის დასახელება, INDIRECT,სვეტი რომელში არსებული მონაცემის წამოღებაც გვინდა,ზუსტი ძებნა)
გავიაროთ პირველი ფორმულის (F3 უჯრაში არსებული), მაგალითზე:
=VLOOKUP(D3,INDIRECT(“Fast_”&E3),2,0)
D3 – პროდუქტის დასახელება რომლის შესაბამისი ფასის გადმოტანაც გვინდა ან მაკის ან ვენდის მენიუდან.
INDIRECT(“Fast_”&E3) – როგორც ხედავთ ამ ფორმულაში გაერთიანებულია ორ რაღაც: პირველი სიტყვა “Fast_” და მეორე, უჯრის მისამართი სადაც წერია 1. ანუ საბოლოო ჯამში ვიღებთ INDIRECT(“Fast_”&E3)= „Fast_1“
ხოლო თავის მხრივ Fast_1 არის მაკის მენიუს სივრცის სახელი (A2:B6), ხოლო Fast_2 არის ვენდის მენიუს სივრცის სახელი (A8:B12), რომელიც წინასწარ შექმნილია Name Manager ფუნქციის გამოყენებით.
შესაბამისად:
VLOOKUP(D3,INDIRECT(“Fast_”&E3),2,0) = VLOOKUP(„ჰამბურგერი“,“Fast_1“,2,0)
ანუ ჰამბურგერს მოძებნის მაკის მენიუში და გამოგვიტანს მის შესაბამის ფასს.
მსგავსი სტატიები